Video adalah sarana yang kita gunakan untuk menyimpan dan
memperlihatkan kembali hasil tayangan "gambar hidup" yang kita punya.
Kita pasti "kepengin"/ berkeinginan melihat hasil tayangan video
tersebut bagus, bening dan jelas, namun ukuran video yang besar dapat
mempengaruhi tayangannya. Bagi yang memiliki koneksi internet super cepat tidak
menjadi masalah, tetapi bagi
yang koneksi internetnya lemah, ukuran video yang besar tersebut pasti mempengaruhi
kecepatan koneksi internet kita, artinya menjadi lemah dan tidak nyaman
nontonnya. Oleh karena itu, dengan keterbatasan koneksi internet yang kita
miliki, tetapi tetap nyaman untuk ditonton, maka video tersebut dapat
diperkecil ukurannya atau dikompres.
Selain untuk kita tonton sendiri, terkadang kita juga
berkeinginan untuk share / berbagi dengan orang lain untuk berbagai keperluan,
seperti : dikirim melalui email atau berbagi di berbagai situs upload video.
Artinya kita harus mengikuti sarana yang digunakan untuk mendukung video yang
mau dikirim / diupload tersebut. Kalau video tersebut mau disimpan sebagai file
sehingga tidak memakan tempat di hardisk yang kita miliki, maka kompres saja
pakai win-rar atau win-zip, sehingga menghemat tempat dan ketika kita buka
ukuran video masih tetap sama. Tetapi jika kita mau upload video ke salah satu
situs dimana pengaturan media untuk upload sudah ditentukan ukurannya (pasti
lebih kecil, misalnya: 8 MB di Wordpress), sehingga misalnya dengan ukuran video
yang semula 30 MB tidak bisa diupload, tetapi ketika sudah dikompress menjadi 8
MB maka video tersebut dapat diupload.
Selanjutnya yang harus kita lakukan adalah mempersiapkan
software yang akan kita gunakan untuk kompres video yang kita miliki tersebut.
Memang ada banyak, software yang dapat kita gunakan untuk kompres video, tetapi
kalau mau coba yang ini : Ashampoo movie shrink 1.0 silahkan. Saya sudah
mencobanya dan memang bagus, ukuran / resolusi video menjadi lebih kecil tanpa
mengurangi kualitasnya, artinya ketika kita kompress video, kita juga harus
kompresnya yang wajar, misalnya, kalau digambarkan seperti barang dengan volume
yang seukuran gunung yang besar lalu kita mau kompres menjadi sebesar
cangkir,apakah gak bisa,tentu bisa, tetapi yah percuma, kita gak bisa
melihatnya, meskipun pakai kaca pembesar. Oleh karena itu di software Ashampoo
movie shrink 1.0 ini tersedia menu yang mampu menunjukkan kita dengan
perbandingan yang tepat antara kompres-an kita dengan hasil yang akan terlihat,
yaitu : low, meddium dan good, dengan demikian paling tidak yang medium-lah
agar gambarnya juga tidak terlalu sulit untuk dilihat.
Berikutnya kalau sudah punya software Ashampoo movie shrink
1.0 langsung aja install, buka softwarenya, tetapi jika belum punya softwarenya,
jangan lama-lama download aja klik di sini. Selanjutnya setelah kita download, diinstall dan buka
software-nya maka akan muncul tampilan screenshot-nya seperti ini:
A. Pilih "shrink movie files":
 Ada dua pilihan "Burn" atau "Shrink",
pilih dan klik : "Shrink", kemudian lanjutkan dengan 3 langkah
berikutnya
Ada dua pilihan "Burn" atau "Shrink",
pilih dan klik : "Shrink", kemudian lanjutkan dengan 3 langkah
berikutnya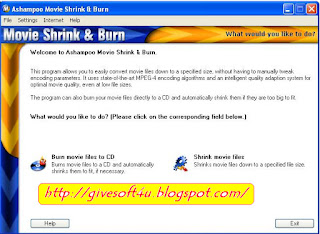
B. Langkah 1.
Akan muncul tampilan layar, lalu sesuai urutan nomor lakukan
sebagai berikut:
1. Tentukan target ukuran kompres yang mau diterapkan
2. Klik "add files", tambahkan file yang akan
dikompres
3. Kalau pakai "windows explorer" bisa "drug &
drop" beberapa file secara langsung.
4. Otomatis ditayangkan ukuran asli video yang mau
dikompres,
5. Tampilan otomatis perkiraan ukuran terkecil video setelah
dikompres
6. Tampilan otomatis perkiraan sampai dengan ukuran video yang
ditargetkan.
7. Tampilan kualitas video: rendah, sedang atau baik
C. Langkah 2.
Tampilan Layar dalam langkah 2 ini akan muncul proses yang
berlangsung sebagai berikut :
2. Memperlihatkan prosentasi kemajuan proses tindakan yang sedang
berlangsung.
3. Memperlihatkan prosentasi kemajuan dari keseluruhan
proses.
D. Langkah 3.
Tampilan Layar dalam langkah ke-3 ini muncul pilihan untuk
menyimpan folder hasil kompres, seperti ini :
2. Tulis juga nama foldernya
3. Centang pilihan lain kalau gak mau disimpan di desktop
4. Tulis juga nama foldernya
5. Atau boleh juga browse dulu, cari tempat yang tepat di drive
kita
6. Kalau sudah selesai klik aja start.
E. Langkah 4.
Tampilan Layar dalam langkah ke-4 / terakhir adalah :
2. Jika gagal, maka yang harus dilakukan adalah klik kembali
folder baru yang telah dimasukkan.
3. Convert ulang file yang telah dibuat.
4. Berarti itu memulai ulang lagi dari langkah 1, dan selanjutnya
sampai selesai.
5. Kalau belum berhasil juga, klik lagi "back", kembali
ke langkah 1, dan seterusnya
Kalau sudah berhasil jangan lama-lama "exit" aja.
Trimakasih semoga bermanfaat.




